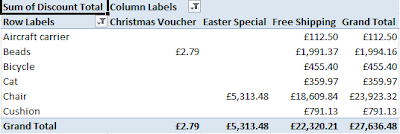
Excel pivot tables can also connect directly to external
data sources such as SQL Server databases and cubes in SQL Server Analysis
Server. Using an external data source in this way, and cubes in particular, is
the usual way to pivot large volumes of data. Coverage of Analysis Server and
the creation of cubes are beyond the scope of the blog, but they are a kind of
large scale pivot table based on raw data in a database.
The snag is that although Excel pivot tables can be setup
and used by a power user, Analysis Server cubes require a developer. Until that
is, PowerPivot came on the scene with the release of SQL Server 2008 R2 and SQL
Server 2012. PowerPivot allows a power user to combine data from Excel and
external data sources such as databases and create large scale pivot tables
without a developer. PowerPivot is essentially a cut down version of Analysis
Server that is built into Excel. There is also a SharePoint version as well.
To trial the capabilities of PowerPivot I selected a
customer database containing a table with 3.6 million rows of product sales and
discount information. The database did not contain user friendly names for
either the products or the discounts and so this information was added as Excel
worksheets. I then selected the “Create Linked Table” on the “PowerPivot” menu
as shown below to link my product and discount worksheets to PowerPivot (as
shown below):
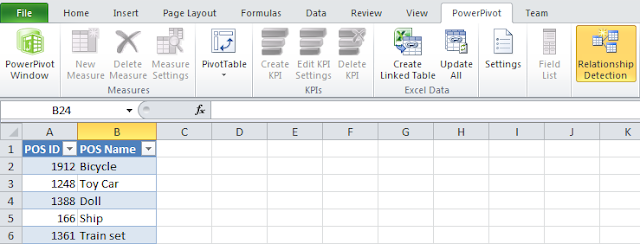
The next step was to select the “PowerPivot Window” menu in Excel followed by the “From Database” menu to create a sales data set base on a SQL query as shown below (as an alternative whole database tables can be loaded, avoiding the need to write SQL):
Next the “Diagram View” was used to join the SQL database to
the two linked worksheets by dragging and dropping the keys: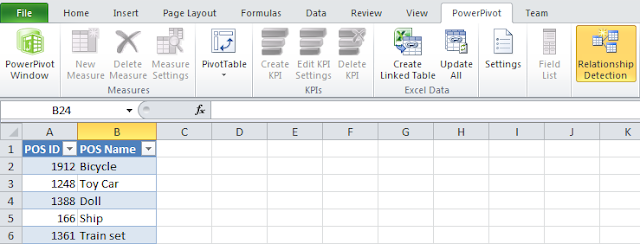
The next step was to select the “PowerPivot Window” menu in Excel followed by the “From Database” menu to create a sales data set base on a SQL query as shown below (as an alternative whole database tables can be loaded, avoiding the need to write SQL):

At this point there is data from 3.6 million rows linked to two worksheets all in PowerPivot. New calculated columns can be added just by entering a normal Excel formula, as shown below for the new column CalculatedColumn1.
In the “Calculation Area” (the lower half of the screen below the data) new aggregate calculations such as “=Min([Total Price])”, can be added, again by just using standard Excel formulas. However PowerPivot automatically calculates all the obvious ones and so there is no need create simple examples like this.
Once the data is in place, click the “PivotTable” menu to
create pivot tables and charts from the data in the normal Excel way, but this
time using millions of rows of data.
I opted to select “POS Name” and “Discount Name” as slicers
to allow the user to easily select the required data with the mouse. The pivot
table shows discount and total price for the selected products and discounts.
The pivot chart shows the breakdown of the discounts for the selected products
and discounts. Selecting any combination of products and discounts in the
slicers on the left recalculates and redisplays the table and chart in a
fraction of section, even with 3.6 million rows, and I could go way higher than
this.
Essentially this example shows how easy it is to create large
scale pivot tables in Excel without having to manually define and create cubes
using Analysis Server.
This article is based on SQL Server 2012 PowerPivot for
Excel in Excel 2010.



No comments:
Post a Comment